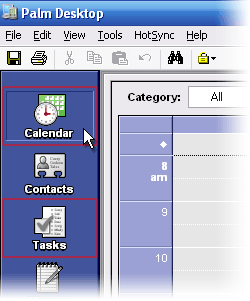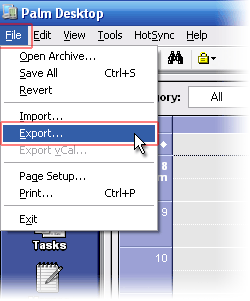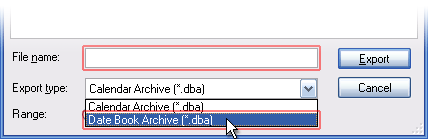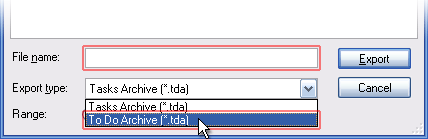If you will be importing your CSV or iCal/ICS file into Google Calendar or Outlook, please take note of the instructions below and read the Google FAQ or Outlook FAQ which address potential problems you may have with importing files into those apps and how you can get around those restrictions.
Default Settings
I will be importing my CSV or iCal/ICS file(s) into:
I don't know yet (uses default values)
Google Calendar
Microsoft Outlook
Yahoo Calendar
iCalendar
Mozilla Thunderbird
When you choose one of these settings it will automatically update the options below to correspond to the setting you choose:
Output Options
Output Format
iCal/ICS
CSV
Not sure? Use iCal/ICS!
Max Output File Size
Maximum size of each output file, in kilobytes.
Max Output File Lines
Maximum number of lines in each output file.
Terminate Lines With
\n (newline)
\r (carriage return)
Internal Newlines As
\n (newline)
\r (carriage return)
<br /> (HTML newline)
' ' (blank space)
Output File Extension
.ics
.ical
.csv
.tsv
CSV Options
Boolean Format
Uppercase (TRUE/FALSE)
Mixed (True/False)
Lower (true/false)
Digital (1/0)
Column Separator
, (comma)
\t (tab)
Enclose Fields With
" (quote)
' (apostrophe)
iCal/ICS Options
Organizer
What should appear in the "ORGANIZER" field (leave blank to omit this field from the output file)
Make untimed events
Yes
No
Select "Yes" if you want Palm2CSV to output "TRANSP=TRANSPARENT" for all-day (i.e. untimed) events, which will make them invisible to free-busy time searches
Date/Time Adjustment
I am assuming your Palm DBA/TDA file is from the
America/New York (US Eastern Time / GMT/UTC-5) time zone.
If your Palm file is from a different time zone, you should change the
Time Zone setting below. For more info on these settings see the
FAQ .
Time Zone
America/Adak [GMT-10]
America/Anchorage [GMT-9]
America/Anguilla [GMT-5]
America/Antigua [GMT-5]
America/Araguaina [GMT-4]
America/Argentina/Buenos_Aires [GMT-4]
America/Argentina/Catamarca [GMT-4]
America/Argentina/ComodRivadavia [GMT-4]
America/Argentina/Cordoba [GMT-4]
America/Argentina/Jujuy [GMT-4]
America/Argentina/La_Rioja [GMT-4]
America/Argentina/Mendoza [GMT-4]
America/Argentina/Rio_Gallegos [GMT-4]
America/Argentina/Salta [GMT-4]
America/Argentina/San_Juan [GMT-4]
America/Argentina/San_Luis [GMT-4]
America/Argentina/Tucuman [GMT-4]
America/Argentina/Ushuaia [GMT-4]
America/Aruba [GMT-5]
America/Asuncion [GMT-5]
America/Atikokan [GMT-6]
America/Atka [GMT-10]
America/Bahia [GMT-4]
America/Bahia_Banderas [GMT-6]
America/Barbados [GMT-5]
America/Belem [GMT-4]
America/Belize [GMT-7]
America/Blanc-Sablon [GMT-5]
America/Boa_Vista [GMT-5]
America/Bogota [GMT-6]
America/Boise [GMT-7]
America/Buenos_Aires [GMT-4]
America/Cambridge_Bay [GMT-7]
America/Campo_Grande [GMT-5]
America/Cancun [GMT-6]
America/Caracas [GMT-5]
America/Catamarca [GMT-4]
America/Cayenne [GMT-4]
America/Cayman [GMT-6]
America/Chicago [GMT-6]
America/Chihuahua [GMT-7]
America/Coral_Harbour [GMT-6]
America/Cordoba [GMT-4]
America/Costa_Rica [GMT-7]
America/Cuiaba [GMT-5]
America/Curacao [GMT-5]
America/Danmarkshavn [GMT-1]
America/Dawson [GMT-8]
America/Dawson_Creek [GMT-8]
America/Denver [GMT-7]
America/Detroit [GMT-5]
America/Dominica [GMT-5]
America/Edmonton [GMT-7]
America/Eirunepe [GMT-6]
America/El_Salvador [GMT-7]
America/Ensenada [GMT-8]
America/Fort_Wayne [GMT-5]
America/Fortaleza [GMT-4]
America/Glace_Bay [GMT-4]
America/Godthab [GMT-3]
America/Goose_Bay [GMT-4]
America/Grand_Turk [GMT-5]
America/Grenada [GMT-5]
America/Guadeloupe [GMT-5]
America/Guatemala [GMT-7]
America/Guayaquil [GMT-6]
America/Guyana [GMT-5]
America/Halifax [GMT-4]
America/Havana [GMT-5]
America/Hermosillo [GMT-8]
America/Indiana/Indianapolis [GMT-5]
America/Indiana/Knox [GMT-6]
America/Indiana/Marengo [GMT-5]
America/Indiana/Petersburg [GMT-5]
America/Indiana/Tell_City [GMT-6]
America/Indiana/Vevay [GMT-5]
America/Indiana/Vincennes [GMT-5]
America/Indiana/Winamac [GMT-5]
America/Indianapolis [GMT-5]
America/Inuvik [GMT-7]
America/Iqaluit [GMT-5]
America/Jamaica [GMT-6]
America/Jujuy [GMT-4]
America/Juneau [GMT-9]
America/Kentucky/Louisville [GMT-5]
America/Kentucky/Monticello [GMT-5]
America/Knox_IN [GMT-6]
America/La_Paz [GMT-5]
America/Lima [GMT-6]
America/Los_Angeles [GMT-8]
America/Louisville [GMT-5]
America/Maceio [GMT-4]
America/Managua [GMT-7]
America/Manaus [GMT-5]
America/Marigot [GMT-5]
America/Martinique [GMT-5]
America/Matamoros [GMT-6]
America/Mazatlan [GMT-7]
America/Mendoza [GMT-4]
America/Menominee [GMT-6]
America/Merida [GMT-6]
America/Metlakatla [GMT-9]
America/Mexico_City [GMT-6]
America/Miquelon [GMT-3]
America/Moncton [GMT-4]
America/Monterrey [GMT-6]
America/Montevideo [GMT-4]
America/Montreal [GMT-5]
America/Montserrat [GMT-5]
America/Nassau [GMT-5]
America/New_York [GMT-5]
America/Nipigon [GMT-5]
America/Nome [GMT-9]
America/Noronha [GMT-3]
America/North_Dakota/Beulah [GMT-6]
America/North_Dakota/Center [GMT-6]
America/North_Dakota/New_Salem [GMT-6]
America/Ojinaga [GMT-7]
America/Panama [GMT-6]
America/Pangnirtung [GMT-5]
America/Paramaribo [GMT-4]
America/Phoenix [GMT-8]
America/Port-au-Prince [GMT-5]
America/Port_of_Spain [GMT-5]
America/Porto_Acre [GMT-6]
America/Porto_Velho [GMT-5]
America/Puerto_Rico [GMT-5]
America/Rainy_River [GMT-6]
America/Rankin_Inlet [GMT-6]
America/Recife [GMT-4]
America/Regina [GMT-7]
America/Resolute [GMT-6]
America/Rio_Branco [GMT-6]
America/Rosario [GMT-4]
America/Santa_Isabel [GMT-8]
America/Santarem [GMT-4]
America/Santiago [GMT-5]
America/Santo_Domingo [GMT-5]
America/Sao_Paulo [GMT-4]
America/Scoresbysund [GMT-1]
America/Shiprock [GMT-7]
America/Sitka [GMT-9]
America/St_Barthelemy [GMT-5]
America/St_Johns [GMT-3.5]
America/St_Kitts [GMT-5]
America/St_Lucia [GMT-5]
America/St_Thomas [GMT-5]
America/St_Vincent [GMT-5]
America/Swift_Current [GMT-7]
America/Tegucigalpa [GMT-7]
America/Thule [GMT-4]
America/Thunder_Bay [GMT-5]
America/Tijuana [GMT-8]
America/Toronto [GMT-5]
America/Tortola [GMT-5]
America/Vancouver [GMT-8]
America/Virgin [GMT-5]
America/Whitehorse [GMT-8]
America/Winnipeg [GMT-6]
America/Yakutat [GMT-9]
America/Yellowknife [GMT-7]
Africa/Abidjan [GMT-1]
Africa/Accra [GMT-1]
Africa/Addis_Ababa [GMT+2]
Africa/Algiers [GMT]
Africa/Asmara [GMT+2]
Africa/Asmera [GMT+2]
Africa/Bamako [GMT-1]
Africa/Bangui [GMT]
Africa/Banjul [GMT-1]
Africa/Bissau [GMT-1]
Africa/Blantyre [GMT+1]
Africa/Brazzaville [GMT]
Africa/Bujumbura [GMT+1]
Africa/Cairo [GMT+1]
Africa/Casablanca [GMT]
Africa/Ceuta [GMT+1]
Africa/Conakry [GMT-1]
Africa/Dakar [GMT-1]
Africa/Dar_es_Salaam [GMT+2]
Africa/Djibouti [GMT+2]
Africa/Douala [GMT]
Africa/El_Aaiun [GMT]
Africa/Freetown [GMT-1]
Africa/Gaborone [GMT+1]
Africa/Harare [GMT+1]
Africa/Johannesburg [GMT+1]
Africa/Kampala [GMT+2]
Africa/Khartoum [GMT+1]
Africa/Kigali [GMT+1]
Africa/Kinshasa [GMT]
Africa/Lagos [GMT]
Africa/Libreville [GMT]
Africa/Lome [GMT-1]
Africa/Luanda [GMT]
Africa/Lubumbashi [GMT+1]
Africa/Lusaka [GMT+1]
Africa/Malabo [GMT]
Africa/Maputo [GMT+1]
Africa/Maseru [GMT+1]
Africa/Mbabane [GMT+1]
Africa/Mogadishu [GMT+2]
Africa/Monrovia [GMT-1]
Africa/Nairobi [GMT+2]
Africa/Ndjamena [GMT]
Africa/Niamey [GMT]
Africa/Nouakchott [GMT-1]
Africa/Ouagadougou [GMT-1]
Africa/Porto-Novo [GMT]
Africa/Sao_Tome [GMT-1]
Africa/Timbuktu [GMT-1]
Africa/Tripoli [GMT+1]
Africa/Tunis [GMT]
Africa/Windhoek [GMT+1]
Antarctica/Casey [GMT+10]
Antarctica/Davis [GMT+6]
Antarctica/DumontDUrville [GMT+9]
Antarctica/Macquarie [GMT+9]
Antarctica/Mawson [GMT+4]
Antarctica/McMurdo [GMT+11]
Antarctica/Palmer [GMT-4]
Antarctica/Rothera [GMT-4]
Antarctica/South_Pole [GMT+11]
Antarctica/Syowa [GMT+2]
Antarctica/Vostok [GMT+5]
Arctic/Longyearbyen [GMT+1]
Asia/Aden [GMT+2]
Asia/Almaty [GMT+5]
Asia/Amman [GMT+2]
Asia/Anadyr [GMT+11]
Asia/Aqtau [GMT+4]
Asia/Aqtobe [GMT+4]
Asia/Ashgabat [GMT+4]
Asia/Ashkhabad [GMT+4]
Asia/Baghdad [GMT+2]
Asia/Bahrain [GMT+2]
Asia/Baku [GMT+3]
Asia/Bangkok [GMT+6]
Asia/Beirut [GMT+2]
Asia/Bishkek [GMT+5]
Asia/Brunei [GMT+7]
Asia/Calcutta [GMT+4.5]
Asia/Choibalsan [GMT+7]
Asia/Chongqing [GMT+7]
Asia/Chungking [GMT+7]
Asia/Colombo [GMT+4.5]
Asia/Dacca [GMT+5]
Asia/Damascus [GMT+2]
Asia/Dhaka [GMT+5]
Asia/Dili [GMT+8]
Asia/Dubai [GMT+3]
Asia/Dushanbe [GMT+4]
Asia/Gaza [GMT+2]
Asia/Harbin [GMT+7]
Asia/Ho_Chi_Minh [GMT+6]
Asia/Hong_Kong [GMT+7]
Asia/Hovd [GMT+6]
Asia/Irkutsk [GMT+7]
Asia/Istanbul [GMT+2]
Asia/Jakarta [GMT+6]
Asia/Jayapura [GMT+8]
Asia/Jerusalem [GMT+2]
Asia/Kabul [GMT+3.5]
Asia/Kamchatka [GMT+11]
Asia/Karachi [GMT+4]
Asia/Kashgar [GMT+5]
Asia/Kathmandu [GMT+4.75]
Asia/Katmandu [GMT+4.75]
Asia/Kolkata [GMT+4.5]
Asia/Krasnoyarsk [GMT+6]
Asia/Kuala_Lumpur [GMT+7]
Asia/Kuching [GMT+7]
Asia/Kuwait [GMT+2]
Asia/Macao [GMT+7]
Asia/Macau [GMT+7]
Asia/Magadan [GMT+10]
Asia/Makassar [GMT+7]
Asia/Manila [GMT+7]
Asia/Muscat [GMT+3]
Asia/Nicosia [GMT+2]
Asia/Novokuznetsk [GMT+6]
Asia/Novosibirsk [GMT+6]
Asia/Omsk [GMT+5]
Asia/Oral [GMT+4]
Asia/Phnom_Penh [GMT+6]
Asia/Pontianak [GMT+6]
Asia/Pyongyang [GMT+8]
Asia/Qatar [GMT+2]
Asia/Qyzylorda [GMT+4]
Asia/Rangoon [GMT+5.5]
Asia/Riyadh [GMT+2]
Asia/Saigon [GMT+6]
Asia/Sakhalin [GMT+10]
Asia/Samarkand [GMT+4]
Asia/Seoul [GMT+8]
Asia/Shanghai [GMT+7]
Asia/Singapore [GMT+7]
Asia/Taipei [GMT+7]
Asia/Tashkent [GMT+4]
Asia/Tbilisi [GMT+3]
Asia/Tehran [GMT+3.5]
Asia/Tel_Aviv [GMT+2]
Asia/Thimbu [GMT+5]
Asia/Thimphu [GMT+5]
Asia/Tokyo [GMT+8]
Asia/Ujung_Pandang [GMT+7]
Asia/Ulaanbaatar [GMT+7]
Asia/Ulan_Bator [GMT+7]
Asia/Urumqi [GMT+5]
Asia/Vientiane [GMT+6]
Asia/Vladivostok [GMT+9]
Asia/Yakutsk [GMT+8]
Asia/Yekaterinburg [GMT+4]
Asia/Yerevan [GMT+3]
Atlantic/Azores [GMT-1]
Atlantic/Bermuda [GMT-4]
Atlantic/Canary [GMT]
Atlantic/Cape_Verde [GMT-2]
Atlantic/Faeroe [GMT]
Atlantic/Faroe [GMT]
Atlantic/Jan_Mayen [GMT+1]
Atlantic/Madeira [GMT]
Atlantic/Reykjavik [GMT-1]
Atlantic/South_Georgia [GMT-3]
Atlantic/St_Helena [GMT-1]
Atlantic/Stanley [GMT-4]
Australia/ACT [GMT+9]
Australia/Adelaide [GMT+8.5]
Australia/Brisbane [GMT+9]
Australia/Broken_Hill [GMT+8.5]
Australia/Canberra [GMT+9]
Australia/Currie [GMT+9]
Australia/Darwin [GMT+8.5]
Australia/Eucla [GMT+7.75]
Australia/Hobart [GMT+9]
Australia/LHI [GMT+9.5]
Australia/Lindeman [GMT+9]
Australia/Lord_Howe [GMT+9.5]
Australia/Melbourne [GMT+9]
Australia/North [GMT+8.5]
Australia/NSW [GMT+9]
Australia/Perth [GMT+7]
Australia/Queensland [GMT+9]
Australia/South [GMT+8.5]
Australia/Sydney [GMT+9]
Australia/Tasmania [GMT+9]
Australia/Victoria [GMT+9]
Australia/West [GMT+7]
Australia/Yancowinna [GMT+8.5]
Europe/Amsterdam [GMT+1]
Europe/Andorra [GMT+1]
Europe/Athens [GMT+2]
Europe/Belfast [GMT]
Europe/Belgrade [GMT+1]
Europe/Berlin [GMT+1]
Europe/Bratislava [GMT+1]
Europe/Brussels [GMT+1]
Europe/Bucharest [GMT+2]
Europe/Budapest [GMT+1]
Europe/Chisinau [GMT+2]
Europe/Copenhagen [GMT+1]
Europe/Dublin [GMT]
Europe/Gibraltar [GMT+1]
Europe/Guernsey [GMT]
Europe/Helsinki [GMT+2]
Europe/Isle_of_Man [GMT]
Europe/Istanbul [GMT+2]
Europe/Jersey [GMT]
Europe/Kaliningrad [GMT+1]
Europe/Kiev [GMT+2]
Europe/Lisbon [GMT]
Europe/Ljubljana [GMT+1]
Europe/London [GMT]
Europe/Luxembourg [GMT+1]
Europe/Madrid [GMT+1]
Europe/Malta [GMT+1]
Europe/Mariehamn [GMT+2]
Europe/Minsk [GMT+2]
Europe/Monaco [GMT+1]
Europe/Moscow [GMT+2]
Europe/Nicosia [GMT+2]
Europe/Oslo [GMT+1]
Europe/Paris [GMT+1]
Europe/Podgorica [GMT+1]
Europe/Prague [GMT+1]
Europe/Riga [GMT+2]
Europe/Rome [GMT+1]
Europe/Samara [GMT+3]
Europe/San_Marino [GMT+1]
Europe/Sarajevo [GMT+1]
Europe/Simferopol [GMT+2]
Europe/Skopje [GMT+1]
Europe/Sofia [GMT+2]
Europe/Stockholm [GMT+1]
Europe/Tallinn [GMT+2]
Europe/Tirane [GMT+1]
Europe/Tiraspol [GMT+2]
Europe/Uzhgorod [GMT+2]
Europe/Vaduz [GMT+1]
Europe/Vatican [GMT+1]
Europe/Vienna [GMT+1]
Europe/Vilnius [GMT+2]
Europe/Volgograd [GMT+2]
Europe/Warsaw [GMT+1]
Europe/Zagreb [GMT+1]
Europe/Zaporozhye [GMT+2]
Europe/Zurich [GMT+1]
Indian/Antananarivo [GMT+2]
Indian/Chagos [GMT+5]
Indian/Christmas [GMT+6]
Indian/Cocos [GMT+5.5]
Indian/Comoro [GMT+2]
Indian/Mahe [GMT+3]
Indian/Maldives [GMT+4]
Indian/Mauritius [GMT+3]
Indian/Mayotte [GMT+2]
Indian/Reunion [GMT+3]
Pacific/Apia [GMT+12]
Pacific/Auckland [GMT+11]
Pacific/Chatham [GMT+11.75]
Pacific/Chuuk [GMT+9]
Pacific/Easter [GMT-7]
Pacific/Efate [GMT+10]
Pacific/Enderbury [GMT+12]
Pacific/Fakaofo [GMT+12]
Pacific/Fiji [GMT+11]
Pacific/Funafuti [GMT+11]
Pacific/Galapagos [GMT-7]
Pacific/Gambier [GMT-10]
Pacific/Guadalcanal [GMT+10]
Pacific/Guam [GMT+9]
Pacific/Honolulu [GMT-11]
Pacific/Johnston [GMT-11]
Pacific/Kiritimati [GMT+13]
Pacific/Kosrae [GMT+10]
Pacific/Kwajalein [GMT+11]
Pacific/Majuro [GMT+11]
Pacific/Marquesas [GMT-10.5]
Pacific/Midway [GMT-12]
Pacific/Nauru [GMT+11]
Pacific/Niue [GMT-12]
Pacific/Norfolk [GMT+10]
Pacific/Noumea [GMT+10]
Pacific/Pago_Pago [GMT-12]
Pacific/Palau [GMT+8]
Pacific/Pitcairn [GMT-9]
Pacific/Pohnpei [GMT+10]
Pacific/Ponape [GMT+10]
Pacific/Port_Moresby [GMT+9]
Pacific/Rarotonga [GMT-11]
Pacific/Saipan [GMT+9]
Pacific/Samoa [GMT-12]
Pacific/Tahiti [GMT-11]
Pacific/Tarawa [GMT+11]
Pacific/Tongatapu [GMT+12]
Pacific/Truk [GMT+9]
Pacific/Wake [GMT+11]
Pacific/Wallis [GMT+11]
Pacific/Yap [GMT+9]
Adjust Times By
-23
-22
-21
-20
-19
-18
-17
-16
-15
-14
-13
-12
-11
-10
-9
-8
-7
-6
-5
-4
-3
-2
-1
0
+1
+2
+3
+4
+5
+6
+7
+8
+9
+10
+11
+12
+13
+14
+15
+16
+17
+18
+19
+20
+21
+22
+23
hours to account for timezone differences (affects TIMED events only!)
Adjust DST Prior to 2007
Yes
No
Select "Yes" if you want Palm2CSV to properly adjust DST prior to 2007.
Repeating events end
Yes
No
Select "Yes" if you want Palm2CSV to output ";UNTIL=" as the date after the last day
Date Format
mm/dd/yyyy (American)
dd/mm/yyyy (European)
yyyy/mm/dd (ISO)
Applies only to CSV, not iCal/ICS
Date Separator
/ (slash)
- (dash)
between month, day and year (applies only to CSV, not iCal/ICS)
Time Format
12:00:00 PM (12 hr with am/pm)
24:00:00 PM (24 hr with am/pm)
12:00:00 (12 hr)
24:00:00 (24 hr)
Select "12:00:00 PM (12 hr with am/pm)" if you will be importing into Google Calendar. (Applies only to CSV, not iCal/ICS.) For more info see this page .
Date Range
Use this to limit which events get converted. Note that year must have 4 digits, e.g. 1998, not 98! If you want to convert all events, leave this section blank.
Start Date
(MM/DD/YYYY format)before this date. (Blank = no limit.)
End Date
(MM/DD/YYYY format)past this date.
Repeating Events (applies only to CSV, not iCal/ICS)
Repeat Maximum
Limit repeating events to this number of occurrences (0 = no limit)
End Date Display
Normal
Suppressed (blank)
Display Start Date
Select "Display Start Date" if you will be importing into Google Calendar or Outlook. This will cause Google Calendar or Outlook to properly preserve event start and end times.
Show
Check this box if you want the "Comments" field in the output to include a list of all the exceptions to repeated events. This is mainly useful for debugging. (To reduce the size of your output file, don't check this box.) Applies only to CSV, not iCal/ICS.
Categories
Limit to Category
Which category to output, e.g. Business , Personal or Unfiled (blank=all). Case-insensitive, but spelling counts!
Add category
No
Yes
Select "Yes" if you want to put the category at the end of each event description. This will prevent you from losing categories when importing into applications such as Google Calendar and iCalendar that don't recognize the iCal/ICS "CATEGORIES:" field
Advanced Options
Encode in UTF-8
No
Yes
If your Palm file contains foreign/accented characters (i.e. high/extended ASCII), selecting "Yes" will convert those characters to UTF-8.AS OF 5/27/2022 THIS SETTING DEFAULTS TO "YES" BECAUSE ACCORDING TO THE SPECS, .ICS FILES MUST BE ENCODED IN UTF-8 FORMAT
Add UTF-8 BOM?
No
Yes
Select "Yes" if you want to start each output file with a UTF-8 BOM (\xEF\xBB\xBF).
MDB Tools Version
0.7rc1 (this is the latest!)
Which version of the MDB Tools library to use (only applies when converting from Palm Desktop 6.x for Windows). Note that currently only 0.7rc1 (the latest version) is available.
Step 6: Convert!
Ready? Click the button below to begin conversion: